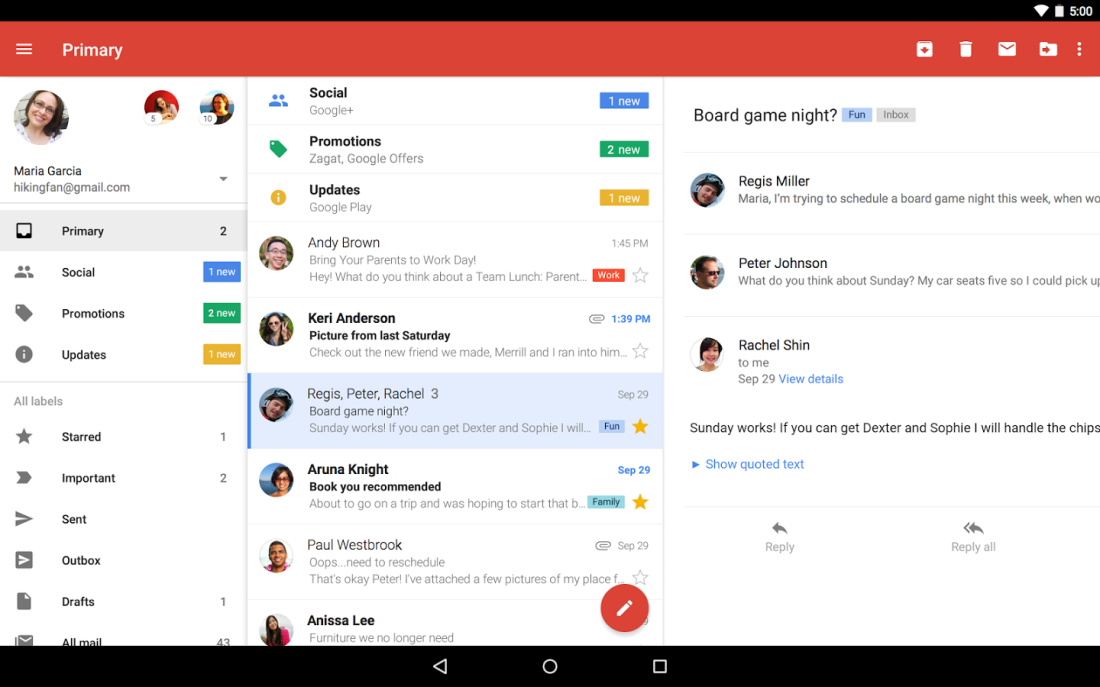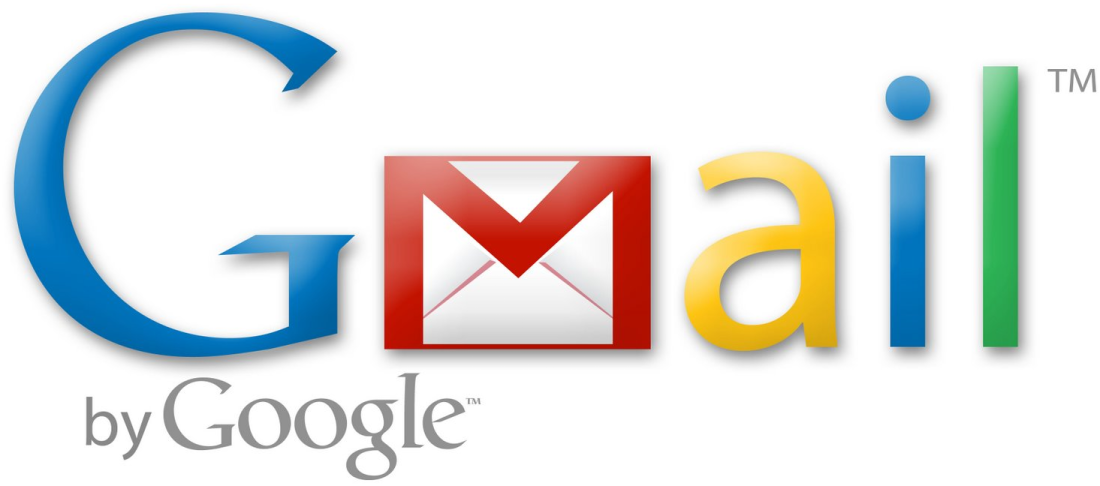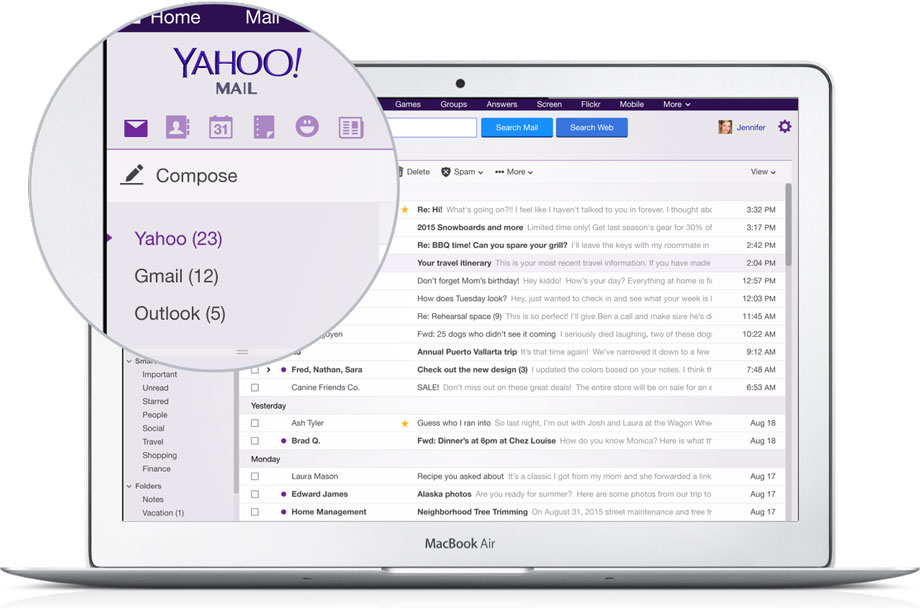O e-mail é amplamente utilizado como uma forma de comunicação empresarial e, em geral, é uma ferramenta de comunicação altamente eficaz. O e-mail é barato, exigindo apenas uma conexão à Internet que já está presente no negócio.
Embora uma impressão de e-mails seja possível, os e-mails geralmente ficam como cópias suaves porque o arquivamento e a recuperação de comunicações por e-mail são fáceis de fazer. Do CEO ao pessoal de conserto de funcionários e até mesmo empregados temporários da empresa podem enviar e receber comunicações por e-mail.
Para que serve o GMAIL
O Gmail pode pessoas confundir usadas com outros clientes de e-mail, e o conceito de rótulos causa muita confusão. Os rótulos não se comportam como pastas, embora as vezes o façam. Como você pode anexar vários rótulos em uma única conversa, você tem muito mais opções.
(Lembre-se de que ao Gmail entrar no email, não são organizadas por mensagens individuais, mas por conversas, cada uma das quais contém uma mensagem original e todas as respostas a essa mensagem.)
Em um cliente de correio baseado em pastas, como o Outlook, você pode mover um e-mail da pasta da Caixa de entrada para, digamos, a pasta do casamento de Agnes. Quando você faz isso, ele desaparece da Caixa de entrada. Como um objeto físico, não pode ser em dois lugares ao mesmo tempo.
Mas você pode colocar qualquer número de rótulos em um objeto físico e em uma conversa do Gmail. Você pode atribuir o rótulo do casamento de Agnes a uma conversa, e aparecerá no Casamento de Agnes e na Caixa de entrada.
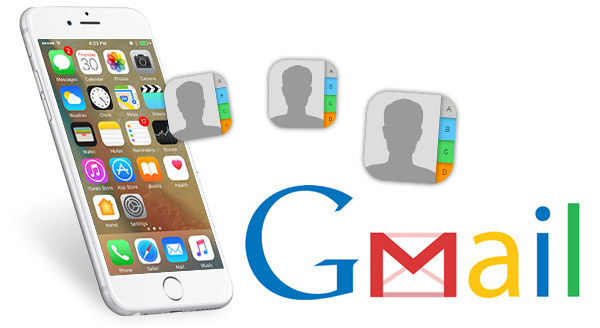
Se você não quiser na Caixa de entrada, basta clicar no botão Arquivo. Você pode até mesmo arquivar uma conversa sem rótulos.
Muitas pessoas usam rótulos do Gmail como pastas e o Gmail facilita isso. A barra de ferramentas do Gmail tem um ícone Mover para que se parece com uma pasta e um ícone de Etiquetas que se parece com um rótulo.
Quando você usa a ferramenta Rótulos, o Gmail atribui o rótulo que você selecionou para a conversa. Outras etiquetas, incluindo a caixa de entrada, permanecem.
Mas quando você usa a ferramenta Mover para, atribui a etiqueta selecionada para essa conversa e remove todos os outros rótulos. Efetivamente falando, se não tecnicamente preciso, ele o move para uma pasta.
O mesmo acontece quando você arrasta uma mensagem para a lista de etiquetas no painel esquerdo. Arraste uma mensagem para Agnes ‘Wedding, e o Gmail adiciona o rótulo Agnes’ Wedding ao remover todos os outros rótulos, incluindo a caixa de entrada. (Infelizmente, quando você arrasta de outro rótulo para Inbox, ambos os rótulos permanecem na conversa.)
Por sinal, você pode ter sub-rótulos, assim como você pode ter subpastas. Aponte para um rótulo no painel esquerdo, clique no botão de seta associado a esse rótulo e selecione Editar. Na caixa de diálogo resultante, marque o rótulo Próximo abaixo e selecione um rótulo apropriado.
Alterar ou redefinir sua senha
Você pode alterar sua senha por motivos de segurança ou redefini-la se você esquecer. A senha da sua Conta do Google é usada para acessar muitos produtos do Google, como o Gmail e o YouTube.
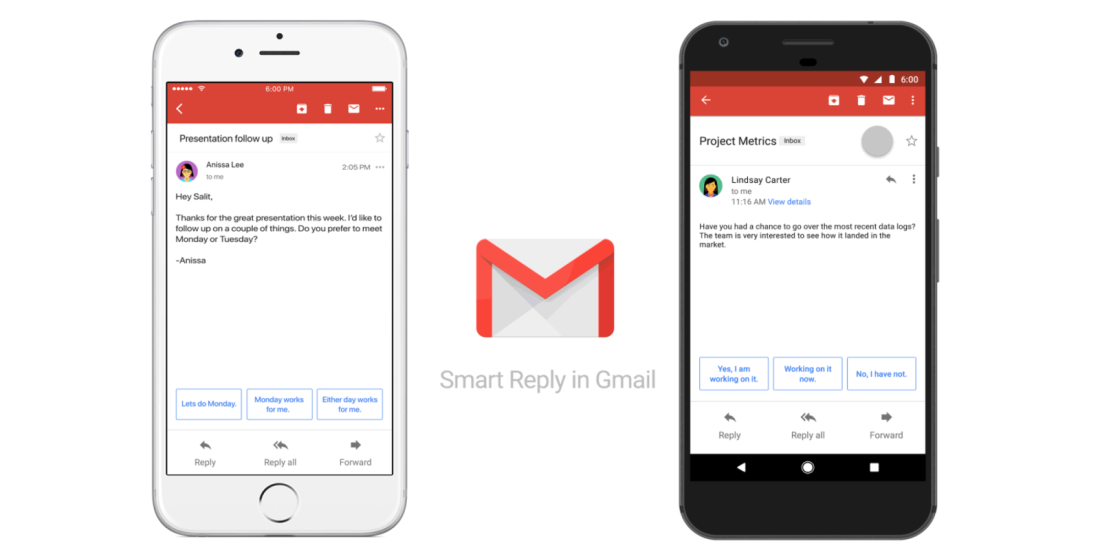
Mude sua senha
Faça login na Minha conta.
Em “Iniciar sessão e segurança”, selecione Assinar no Google.
Escolha a senha. Se você vir um prompt para entrar novamente, faça o login.
Digite sua nova senha e selecione Alterar senha.
Redefinir sua senha
Siga as etapas para recuperar sua conta. Você receberá algumas perguntas para confirmar que é sua conta e um e-mail será enviado para você. Se você não receber um e-mail:
Verifique suas pastas de Spam ou Bulk Mail
Adicione noreply@google.com ao seu catálogo de endereços.
Para solicitar outro e-mail, siga as etapas para recuperar sua conta.
Verifique todos os endereços de e-mail que você pode ter usado para se inscrever ou fazer login em sua conta.
Escolha uma senha que você ainda não usou com esta conta. Saiba como criar uma senha forte.